今回は、マウスコンピューターが販売する
「m-book K」シリーズの「m-Book K690BN-S2」のレビューとなります。
※マウスコンピューター様のご厚意により対象機器をお借りしております。

本製品の主な特徴としては、
CPUに第8世代Core i7を採用
グラフィックスにGeForce MX150を搭載
主記憶装置にSSDを搭載
専用グラフィックスを搭載しつつ10万円以下
といった点が大きなポイントです。
※現在後継製品である「mouse M-Book K5」へリンクを変更しています。
目次
製品概要
グラフィックスを標準搭載
動画・画像編集などの作業も快適になります!
ということで、動画・画像編集も快適なノートPCとあります。
しかし、そうなると、クリエイター向けブランド「DAIV」との棲み分けが気になるところです。
借用機器の基本構成
まず、今回借用した「m-Book K690BN-S2」の構成についてです。
OS Windows 10 Home 64ビット CPU インテル® Core™ i7-8750H プロセッサー
(6コア/2.20GHz/TB時最大4.10GHz/9MB スマートキャッシュ/HT対応)グラフィックス GeForce® MX150 (2GB) メモリ 8GB PC4-19200 (8GB×1) SSD 240GB 液晶パネル 15.6型 フルHDノングレア (1,920×1,080/ LEDバックライト) 無線 IEEE 802.11 ac/a/b/g/n 最大433Mbps対応 + Bluetooth 5 モジュール内蔵 保証期間 1年間無償保証・24時間×365日電話サポート
今回は、手の出しやすい価格である10万円を切るモデルで専用グラフィックスを搭載したモデルです。
動画・画像編集といっていますが、ゲームはどうなのかといった点についても見ていきます。
梱包
まず、届いたとき最初に目にする梱包についてです。
運送用の梱包
マウスコンピューターは運送用の外箱と内箱の2つで構成されています。
まずは、外箱から。

保護輸送箱
と記載されています。

箱のサイズが記載されています。
495x103x340
こう見ると結構小さいですね。
内箱
続いて、内箱です。

とりあえず、前面黄色でびっくりしました。
これ、量販店で購入して帰るとき、結構目立ちますね。
量販店の袋に入っていれば目立たないというのも珍しいパッケージかと。
こういったブランドに対するアプローチは、メーカーによる考え方の違いがあるので面白いですね。

箱のサイズがわかりますね。
480×88×319
ということで、かなり薄いですね。
本体が薄いということもこのあたりのサイズにも影響しているかと。

外箱と内箱は段ボール
緩衝材や内袋、取手、フィルムはプラ
と捨てるときにわかりやすいです。
保管しておく人は気にしないのかもしれませんが、すぐに捨ててしまいたい場合は、こういった記載があるとうれしいです。
内容物
続いて、内容物を確認します。

箱から出してみたの図。
本体と説明書そして電源等がはいった箱です。

内袋から出してみました。
実際に入ってるもの一覧。
本体とACアダプター、バッテリー、コンセント。
マニュアル類ですね。
バッテリーが着脱可能ですが、取り付けないと利用時に安定しません。
またACアダプターが思ったより小さいので、持ち運ぶときもそこまで負担になりそうにないですね。

本体裏側です。
バッテリーを取り付けました。
バッテリーは取り付けた後、本体中央にあるバッテリーロックをきちんとしておきましょう。

マニュアル類を袋から出してみました。
必ずチェックしてほしいのが、
「ファーストステップガイド」
こちらを見ると内容物の漏れがないかのチェックができますし、
簡単な組み立て方法が記載されています。
本体外観
さて、つづいて本体外観についてです。
本体右側端子

イヤホンとマイク端子、USB 2.0とUSB3.0
となっています。
USB 2.0の端子はマウスなどを利用するためだと思うのですが、この位置だと有線だとじゃまになりますね。

手持ちの無線マウスのレシーバーを取り付けてみました。
このぐらいであれば、邪魔になることはないでしょう。
すでに無線マウスを利用している場合は良いですが、持っていなければ併せて購入しておくと利用するときのストレスが低下します。
私のマウスは電池交換式なので1年に1回は交換しないといけないのですが、それ以外は全然不満がないですし。
本体左側端子

画像の左から
電源、有線LAN D-Sub、HDMI、USB 3.1 Type-C、USB 3.1
となります。
有線LANポートがあるのは良いですね。
また、デジカメの写真の取り込みにSDカードをといった場面でもカードリーダーを探すことがなくて良いです。
前面

前面から見たの図。
電源は本体中央上部です。
テンキー付き、キーボードですが、テンキーの0が小さいのが気になります。
また、個人的には、CtrlとWindowsキーは並んでいてほしいのです。
Windows 10では Ctrl+Windows+矢印キーでデスクトップの切り替えができますが、
間にFnキーがあると押し間違いが良く発生するのです。
これはノートPC全般的に言えるのですが、
気になる人は別途無線キーボードを準備したほうが良いでしょう。

ランプ関係。
閉じても見えるので、これはこれでありですね。
ベンチマーク等の性能
ノートPCの性能について見てみます。
DQ10ベンチマーク

最高品質
11655(すごく快適)

標準品質
13584(すごく快適)
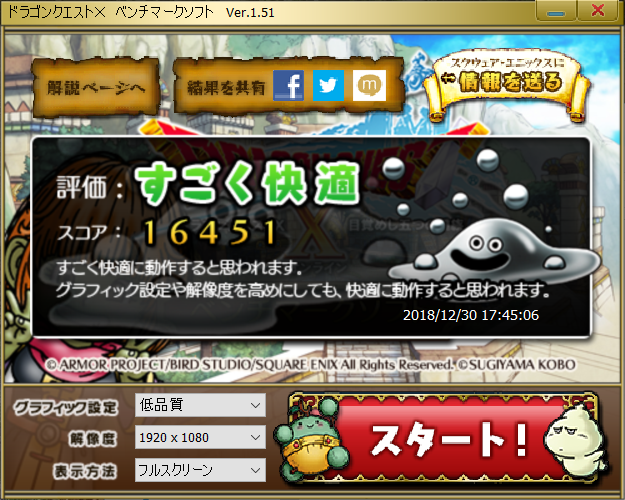
低品質
16451(すごく快適)
DQ10についてはゲームの中でも軽量な部類であり、専用グラフィックスを搭載していないPCでもプレイ可能ですね。
最高品質でも負荷の高い場面を除けば、快適にプレイできるでしょう。
FF14ベンチマーク
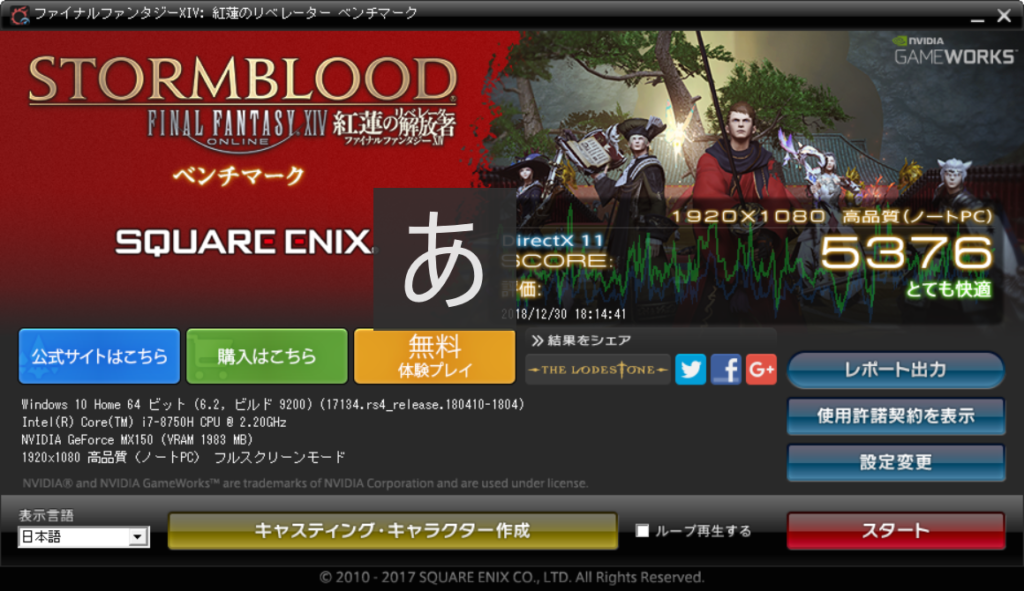
高品質(ノートPC)
5376(とても快適)
※タイミングよくIMEの文字が表示されてしまいました。
高品質(デスクトップPC)
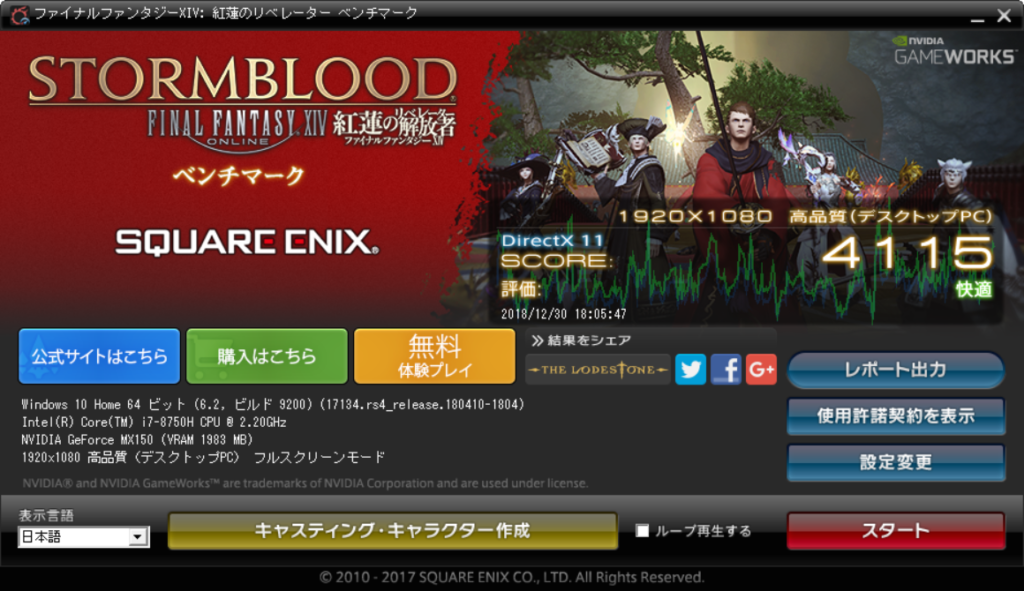
4115(快適)
快適ということで、これ以上の画質となると快適なプレイは難しそうです。
最高品質
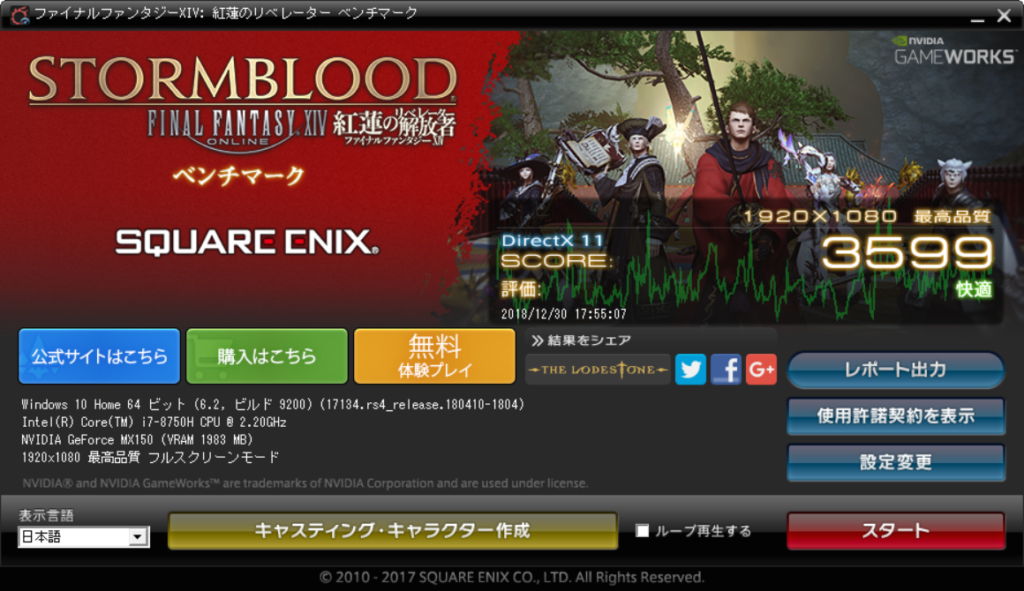
3599(快適)
結構ぎりぎりとも言える数値です。
1280x720 標準品質(ノートPC)
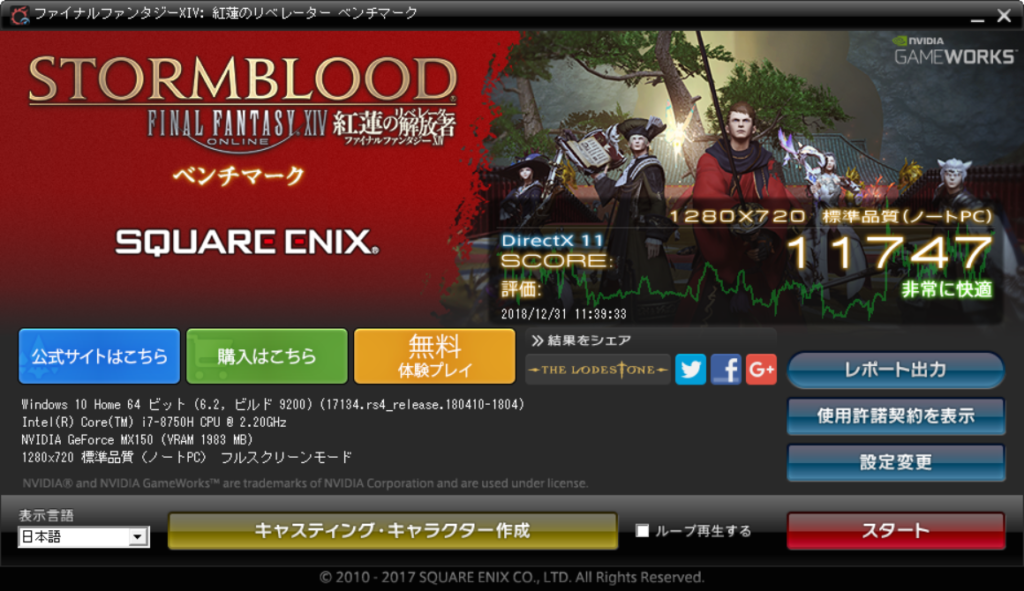
11747(非常に快適)
ここまで画質を下げると、快適にプレイできる結果に。
そう考えると、多くのゲームが画質を調整すればプレイできるということですね。

こちらで確認してほしいのは、ローディングタイム。
約30秒
HDDならもっと時間がかかりますし、高速なM.2 SSDを搭載したモデルあればこれより短くなります。
もしカスタマイズするなら、
SSDの容量か高速な M.2 SSDへ変更するのがよいでしょう。
FF15ベンチマーク
今リリースされているゲームの中でも高性能なグラフィックスを要求されるタイトルです。
1280x720 軽量品質
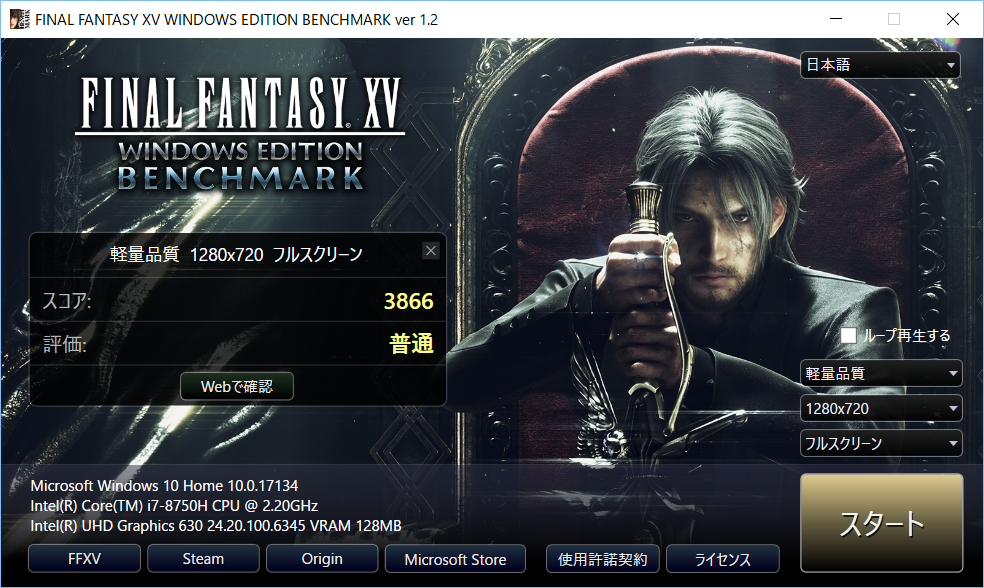
3866(普通)
う~ん。プレイできないことはないですが、ちょっと辛そうですね。
CINE BENCHI R15
OpenGL
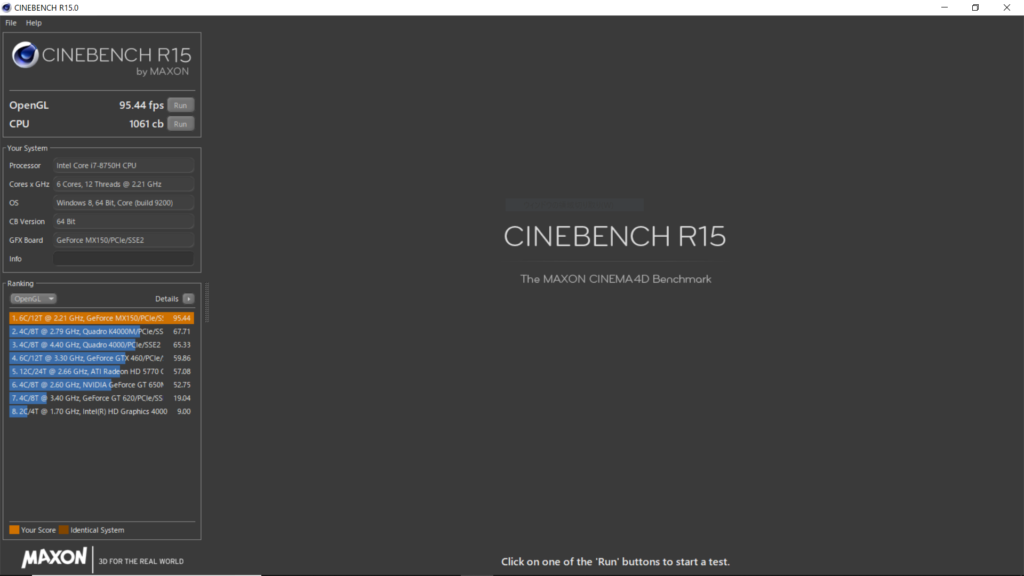
Quadro K4000Mの1.5倍近い性能。
これならグラフィックスでもできそうです。
CPU
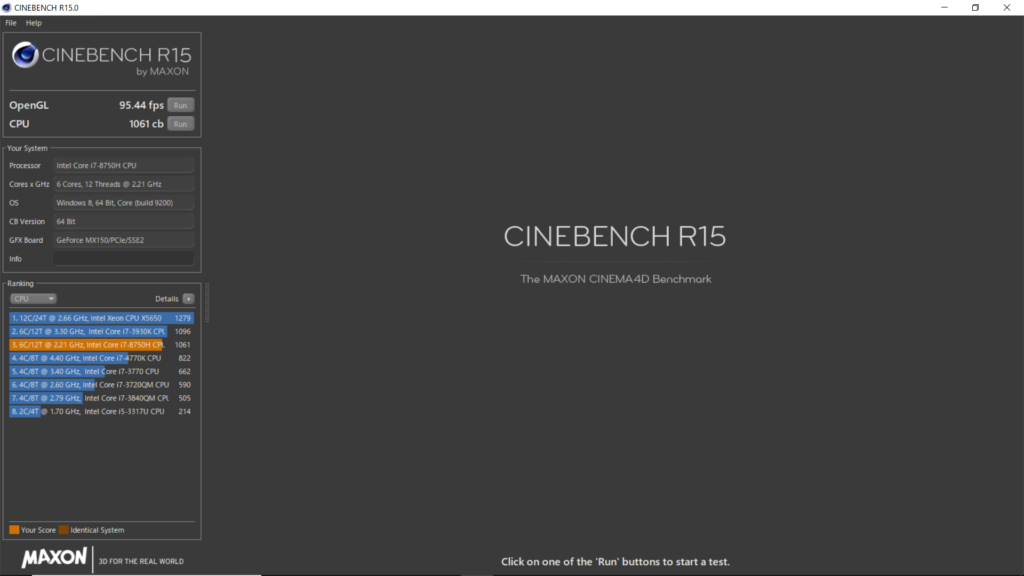
第4世代のCore i7の1.2倍程度の性能です。
さすがというかなんというか。
ノート用CPUでこの性能ということを考えると、デスクトップPCでなくても性能不足は多くの方が感じないのではないかと。
Crystal Diskmark
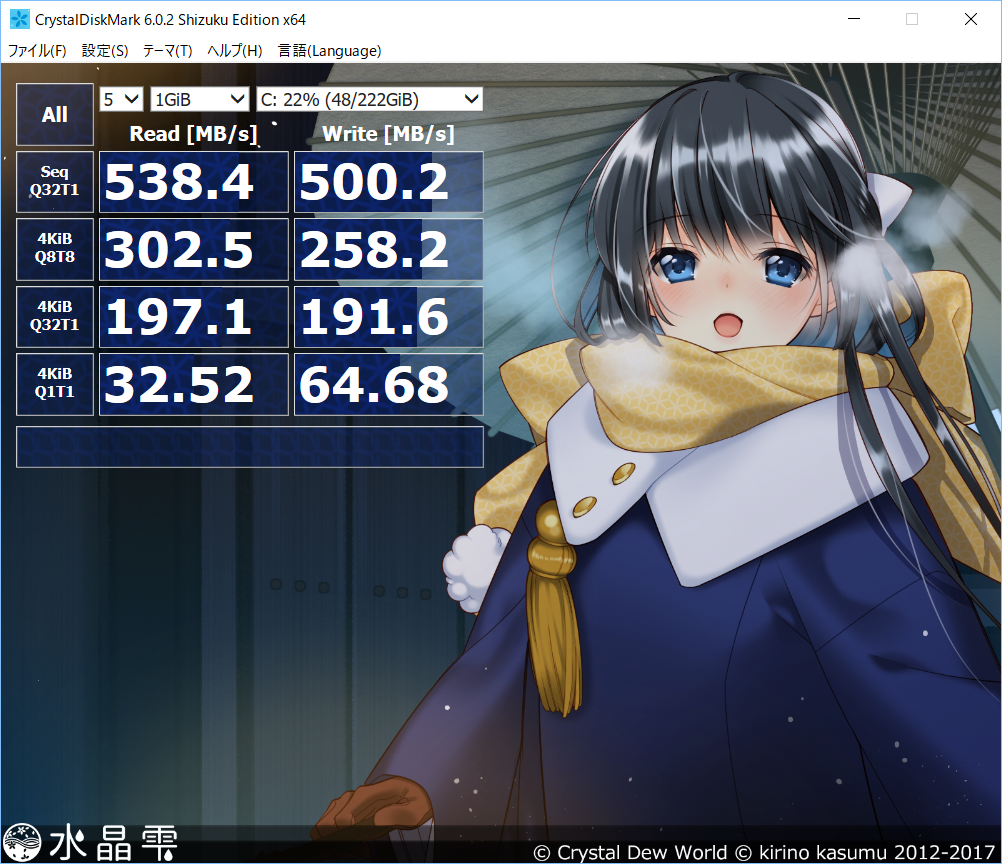
SATA SSDのため、ほぼ限界値。
ただ、HDDよりも全然高性能です。
これなら、不満を感じる場面はそうなさそうです。
Windowsエクスペリエンスインデックス
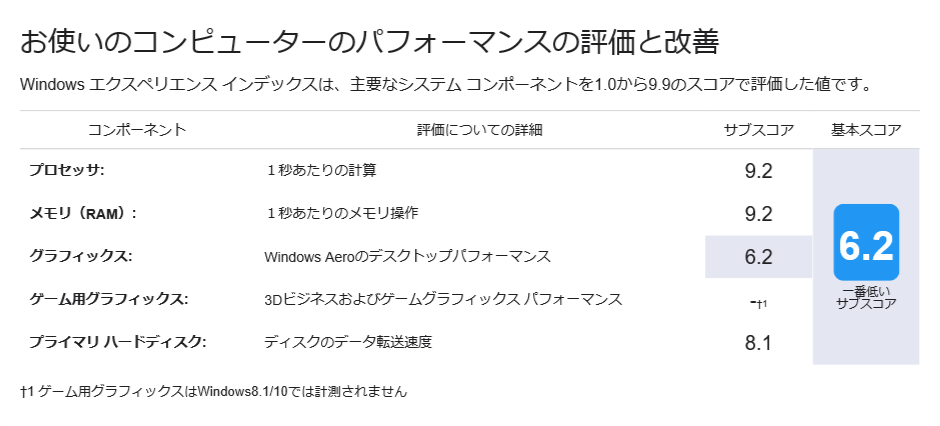
グラフィックスが
最低の6.2
です。
これは低い気もしますが、内蔵グラフィックスの性能なので、実際の性能とは異なるとみて良いでしょう。
Adobe Premiere ProによるMOV⇒AVI変換
iPhone 6s 2分12秒の動画を、MOVからAVIへ変換してみました。
2分27秒82
クリエイター向けノートPCでは、20秒程度で変換が終わっていましたが
かなり時間がかかりました。
本製品は SATA3 SSDでしたので、高速な記憶装置(M.2 SSD)を採用しているモデルでは結果も異なるかと。
最後に
ちょっとゲームを本格的にするには性能不足と感じる場面もありますが、画質を調整すればプレイできるということがわかりました。
いつもゲームをするわけではないですし、たまにゲームをしてみようかなという方もいるかと。
そんな方への入門機としてもお勧めできるモデルでした。
動画をみたりするにしても不満はなかったですし、家庭でノートPCを探しているけどちょっとゲームをしてみたい方。
動画や画像編集をしたけど、普通のノートPCでは不安な方。
といった方にもおすすめかと。
この
主記憶装置のSSDが少なかったりするので、
デスクトップPCを別に持っていて個人用のサブPCとして利用したりするのに適しているかと。
なお、マウスコンピューターでは、
☑信頼の国内生産
☑24時間365日の電話サポート
☑96時間で修理完了
と安心です。
ではでは。
※なお、機器の構成については、記事公開当時の内容であり、予告なく変更となる場合があります。

